Excel Mac 2016 Data Labels For A Line Graph
- How to label x and y axis in Microsoft excel 2016 Sagar S. Unsubscribe from Sagar S? How to make a line graph in Excel (Scientific data) - Duration: 6:42.
- About 10% of the time, when I select one series of data (by click on the line in the graph) and change the 'marker color', it changes the series I have selected AND another series 'marker color'. The line's between the markers stay independent but the markers colors themselves appear to be linked.
- You can now create the chart with all 12 series (six original plus six for the labels), select each series, add the data label, and then format the label. Note that the default data label is.
The only work around I have found is to crank up my old IMac with Office 2008 (the last of the good Office Suites for Mac) to be able to put data labels on scatter plots. In fact there are many 'standard' Excel operations, missing or so time consuming in Office 365, that I have to do this for.
Charts enable you to communicate information visually, with greater impact than dining tables or natural data. They furthermore take place to end up being one of the most effective and easy-to-use features in Microsoft Excel for Macintosh. Allow Dennis Taylor present you how to develop different types of Excel graphs, from line, pub, and line graphs to doughnuts and scatter charts, and determine which kind works very best for your data. Learn how to finé-tune your chart's shades and style; add titles, labels, and tales; insert styles and images; and draw data from several sources. Along the method, Dennis provides shortcuts and suggestions for being more effective and efficient. Instructor.
Excel expert Dennis Taylor has 25+ decades knowledge in spreadsheet authóring and training. Dénnis Taylor offers over 25 years of experience functioning with spreadsheet programs as an writer, loudspeaker, seminar chief, and facilitator.
Sincé the mid-90s, he has ended up the author/presenter of several Excel video and online classes and has traveled throughout the Us all and North america promoting over 300 workshops and courses. He provides authored or co-authored multiple publications on spreadsheet software program and has displayed over 500 Excel webinars to a diversity of viewers. Dennis provides proved helpful with 100s of various corporations and governmental organizations as nicely as schools and universities. He resides in Boulder, Co. By: Dennis Taylor course. 6h 54m 3s. 43,072 audiences.
Program Transcript - Voiceover We're searching at the file section three chart design tabs. Anytime you click on a graph contextual tab show up in the ribbon menu system. Chart Design is obtainable with lots of options. The leftmost button Add Chart Elements has a lot of choices. Today, these are heading to end up being protected in section four of this training course, but I do would like to notify you to the today. Because these are usually the elements that we usually function with as we work with Excel graphs. And several, many times you'll desire to make modifications to the graphs to adjust either the axés, as we find here.
Today that may not become an obvious term for some people, but both axes manifested in this blue chart to the ideal: Primary Horizontal, Main Vertical. If we wear't recognize this or we're also not very sure what this means, we might choose Even more Axis Choices. We today see over on thé right-hand side, a series of choices right here with different symbols for even more great tuning details. Right now, for some individuals, this is definitely way as well deep, but on the some other hand there will end up being occasions, I believe, for nearly anybody using Excel charts, you might wish to discover some of these. Fill up in a various colour, something like that, or piece together the data in a different way. You can close up this at any time. You can also click and move here, create it float if you desire.
That's i9000 simply one example. I'll shut it right here.
So the idea is definitely at different occasions you might want to alter this part of a graph or another part. With the chart chosen we're heading to Add Chart Element.
We can see some some other choices here. Maybewe would like some grid ranges right here. We've currently got grid ranges in that azure chart, but just the main types. We would like minor types.
We're gonna make that graph bigger, as I'meters doing right today. I'meters gonna pull from the part, make it bigger. Probably the small grid ranges are useful here. You can picture debating that probably at moments, but nevertheless you possess these options available.
Many, many options right here under Include Chart Component. Some of them could become greyed out ás some of thém are right here. We simply can't make use of those options, for instance, on a line graph.
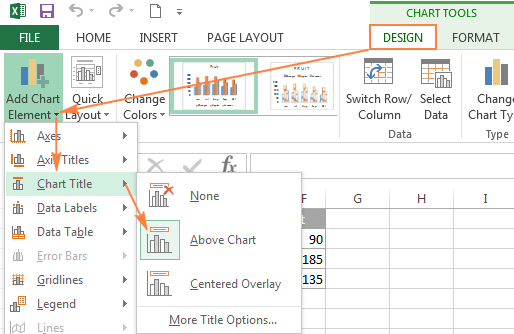
But we've got some additional choices. And for évery one of thése, too, as we slide across the various options, there's often an option at the bottom level for More. For example More Trend Line Choices. We find some options off to the perfect based on these examples right here, and perhaps we'll notice some various other data off to the ideal by method of those dialog boxes as we noticed previously with axés. And we cán close that down if we no much longer need to make use of them. So these are features you would like to explore. You put on't always have to go to a great deal of thése.
And as wé'll notice with certain other features in Excel, somé of these wé won't have got to perform much changing to at all. Because various other features in Excel covér some of thése. But it is great to understand that these are right here, and you will make use of them from time to time. If I change the concentrate here by very first of all diminishing this chart back to approximately is prior size, and after that click the line graph. Today as I proceed to this Include Chart Element button, keep in mind again that's thé left-most switch on the chart design tab, we now see options for lines. Maybe we want to coose drop lines. I wear't believe that would be a good choice right here, here's what they look like.
But thát's the stuff from a later film in this course. Other choices here known as UpDown Bars and therefore on. So these are usually the components of graphs that we sometimes function with.
Some are more important than others. At different moments you'll modify your thoughts about what'h more essential.
Auto Data Labels
Plenty of features here available. This is definitely on the Graph Design tabs, the left-most key called Add Chart Component. And by the method, think of that not as including a graph component, but, you understand, changing a graph element simply because well. A lot of capability, plenty of choices available from this image. Exercise while you learn with exercise files. View this program anytime, anywhere.
To export the PDF as an image: - File > Save As Other > Image > [choose format] Note: This will be a very big image file! So if you can't find an easy fix here's a way to print the Excel sheet as one long continous single page PDF: Let's presume for example that your normal page size is say A4 Portrait (which is 210mm wide x 297mmm high) In Excel: - Highlight the cells to convert to PDF - Page Layout > Print Area > Set Print Area - Page Layout > Size > More Paper Sizes - Under Scaling choose 'Fit to: 1 page(s) wide by 1 tall' - Click on the Options button - Click on Add - Setup a relevant custom page size (see below) If a page is 297mm high then multiply that by the number of pages that are normally generate i.e. Pdf to excel sheet online. 32 pages 297mm x 32 = 9504mm (height) x 210mm (width) Therefore the custom page size is: Width: 210mm Height: 9504mm - Give your Paper Size a name - Click Add/Modify - Choose your custom paper size from the 'Adobe PDF Page Size' dropdown - Click OK - Confirm the correct paper size in the Page Setup dialogue box - Hit Ctrl + P to print or choose Print from the Office Button - Select Adobe PDF as your Printer - **IMPORTANT: Under 'Print What' make sure you choose 'Active Sheets'** - Click OK - Give your PDF file a name - Click Save - Check your PDF - Make a cuppa.you deserve it!
Course Items. Introduction Introduction. 1. Create Fundamental Charts Rapidly 1. Create Simple Charts Rapidly.
2. Excel Chart Principles 2. Excel Chart Concepts. 3. Modify Chart Performances with Chart Design Tab Options 3. Modify Chart Performances with Graph Design Tabs Options.
4. Control Chart Component Choices 4. Control Chart Component Choices. 5. Avast passwords extension for chrome browser on a mac. Make use of Format Tabs Options and Other Visual Features 5. Make use of Format Tabs Choices and Other Visual Functions. 6.
Make use of Specific Graph Types 6. Use Specific Chart Varieties. 7. Transformation a Chart's Data Resource 7. Switch a Chart's Data Source.
8. Specialized Excel Charts 8. Specialized Excel Charts. 9. Printing and Share Graphs 9.
Label Outfitters Coupon
Print out and Share Charts. 10. In-Cell Graph Options 10. In-Cell Graph Alternatives. 11. Graph Manipulation Equipment 11. Graph Manipulation Tools.
Label Outfitters
Conclusion Bottom line.